사용 설명서
기본적인 문자 발송은 아래와 같이 3 가지 필수 사항만 입력해 주시면 됩니다.
- 1. 문자 메시지 내용
- 2. 문자를 발신 하는 번호
- 3. 수신인 지정
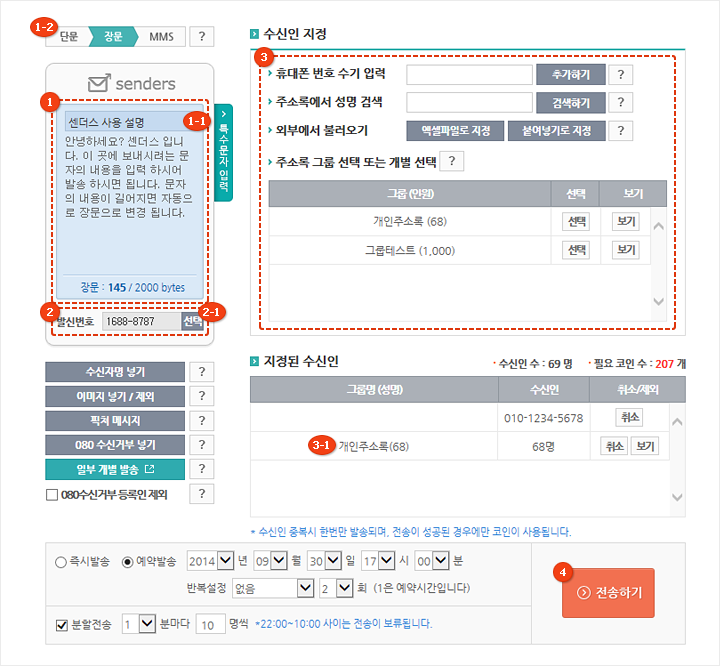
-
1. 보내고자 하는 문자의 내용을 입력 창에 입력 합니다.
- 1-1. 문자 제목 입력 : 입력하는 문자의 내용이 장문(LMS)이 되거나 이미지를 첨부하여 MMS 문자가 되면, 문자 제목을 입력할 수 있는 공간이 나오게 됩니다. 이 곳에 간단한 문자 제목을 입력하여 주세요 (제목은 입력을 하지 않아도 발송에는 영향을 주지 않습니다.)
- 1-2. 현재 입력 되는 문자의 종류를 보여주는 표시로써, 입력 되는 문자의 길이와 이미지 추가 여부에 따라 자동으로 표시가 변경됩니다.
-
2. 문자를 발신하는 분의 번호를 입력합니다. 본인의 휴대폰 번호, 회사 전화 번호, 매장 전화 번호 등을 입력합니다.
문자를 받으시는 분의 휴대폰에 이 발신 번호가 저장되어 있다면 저장된 이름으로 보여지게 됩니다.
주의) 테스트 문자 발송 등을 위하여 발신 번호 와 수신 번호를 동일하게 입력하는 경우 통신사별 스팸 방지 서비스에 의하여 수신이 되지 않을 수 도 있습니다.
- 2-1. 발신 번호는 10개(개인회원은 3개) 까지 미리 저장하여 선택만으로 변경할 수 있으며, 발송 화면 진입시 지정된 번호를 자동 입력하거나, 또는 마지막 발송 번호를 자동 입력하게 할 수 있습니다.
-
3. 수신인 지정 방법
문자를 수신하는 분들을 지정하는 방법은 아래와 같이 다양한 방법이 있으며, 여러 가지 방법을 함께 사용할 수도 있습니다.
- 휴대폰 번호 수기 입력 : 문자를 받으실 분의 휴대폰 번호를 직접 입력합니다. 반복하여 여러 명을 입력할 수 있습니다.
- 주소록에서 성명 검색 : '성명'을 입력 한 후 '검색하기' 를 클릭하거나 '엔터'를 입력하면, 등록되어 있는 주소록에서 검색하여 수신인으로 지정할 수 있습니다. 만일 동명 이인이 있다면 선택 팝업 화면을 통하여 원하는 수신인을 선택할 수 있습니다.
-
엑셀 파일로 지정 : 수신자 리스트를 엑셀 파일로 보유하고 있다면, 파일을 불러와서 수신인으로 지정할 수 있습니다.
참고) 만일 동일 수신인 들에게 추후에도 발송 할 계획이 있다면 먼저 주소록으로 등록을 하여 놓는 것이 편리 합니다. ('주소록 관리' 참조) - 붙여 넣기로 지정 : 메모장, 엑셀, 워드 프로그램, 회원관리 프로그램 등 다양한 프로그램에서 수신인 리스트를 선택하여 복사(CTRL+C) 한 후에, 이 버튼을 클릭하여 열리는 화면에 붙여 넣기 (CTRL+V)를 하여 수신인으로 간편하게 지정할 수 있습니다.
-
주소록 그룹 선택 또는 개별 선택 : 사전에 등록하여 놓은 주소록의 선택 버튼을 클릭하면 그룹 회원 전체를 수신인으로 지정할 수 있습니다.
참고) 주소록 리스트의 '보기' 버튼을 클릭하여 그룹에 소속된 분들 중에서 일부만을 개별적으로 선택하여 수신인으로 지정하는 것도 가능합니다.
-
3-1. 상기와 같은 다양한 방법으로 수신인을 지정하게 되면 '지정된 수신인'에 나열되게 되며, 발송에 필요한 코인 수도 보여지게 됩니다.
참고) 수신인으로 지정된 리스트는 우측의 '취소' 버튼을 통하여 수신인 지정을 취소 할 수 있습니다.
Tip. 주소록 그룹 회원 중 일부 인원만 제외 하고 발송하기
그룹을 선택하여 '지정된 수신인' 에 그룹이 등록되면, 우측의 '보기' 버튼을 통하여 일부 수신인을 제외할 수 있습니다.
이 기능을 이용하면 그룹 인원 중 특정 인을 제외 하고 단체 문자를 간편하게 발송 할 수 있습니다. -
4. 전송 버튼을 클릭하면 입력한 내용과 문자의 종류, 수신인 수, 발송에 필요한 코인 수 등의 정보를 다시 한번 보여주게 됩니다.
입력 내용에 이상이 없는지를 검토한 후에 확인 버튼을 누르면 발송이 시작됩니다.
참고) 동일 수신인 (휴대폰 번호)이 여러 번 지정되어 있어도, 동일 번호에 대해서는 자동으로 한 번만 문자가 발송됩니다.
추가 기능 설명
예약 발송 하기

문자 발송 시 원하는 시간을 지정 하여 예약 발송을 할 수 있습니다.
'예약 발송' 을 선택한 후 발송을 시작할 년,월,일,시,분을 지정하여 '전송'을 하면 예약된 시간에 문자 발송이 시작되게 됩니다.
참고 1) 예약 문자는 발송이 시작되기 전에는 언제라도 발송을 취소할 수 있습니다. ('발송 내역 조회' 참조)
예약 발송을 취소하면 사용된 코인이 모두 자동으로 환불 충전됩니다.
참고 2) 반복 예약 문자 발송 기능 : 동일한 문자를 동일한 분들에게 일정 주기로 반복하여 발송하기를 원한다면 '반복 설정' 기능을 이용합니다. 매일, 주중, 매주, 매월 등의 주기로 원하는 횟수만큼 반복하여 발송이 가능합니다. (활용 예: 출입 안내, 입금일 안내 등)
분할 전송 하기
만일 단체 문자를 발송한 후 몰리는 회신 전화가 걱정되거나, 문자 발송을 시간 간격을 두고 하고자 한다면 분할 발송 기능을 이용할 수 있습니다. 발송 시간 간격에 따른 발송 건수를 임의로 조절하여 발송할 수 있습니다.
참고) 만일 분할 전송이 시행되는 도중에 오후 10시가 되면 발송이 자동 중지되며, 익일 오전 10시 이후부터 다시 나머지 발송이 재개됩니다.
문자 내용에 수신자 이름 넣기
단체 문자를 발송하면서 문자 내용에 '홍길동님 반갑습니다….' 와 같이 개별적인 성명을 넣고자 하는 경우 좌측의 그림에서 '수신자명 넣기'를 클릭하여 주세요.
문자 내용에 [수신자명]이 표시되며, 실제 문자를 발송하게 되면 수신자의 성명으로 대치되어 발송되게 됩니다.
픽쳐 메시지 발송하기
픽쳐 메시지란 보내고자 하는 이미지(JPG)를 이미지문자(MMS) 로 보내는 대신 센더스 서버에 보관하고 그 주소(URL) 만을 텍스트로 발송함으로써, 고화질의 이미지 여러장을 저렴한 비용으로 발송할 수 있는 센더스의 특징 기능 중의 하나 입니다.
080 수신거부 등록인 제외
080 수신거부 서비스를 이용하는 고객이시라면 이곳에 체크를 하고 문자를 발송하여 주세요. 수신 거부를 등록한 고객들이 자동으로 발송 제외 처리됩니다.